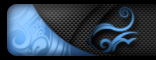В этом разделе сайта находятся уроки по компьютеру с «нуля». Если Вы
неуверенный пользователь компьютера, начните с этого раздела. Прочитайте
и проработайте все уроки. Только не переусердствуйте! Лучше всего
проходить не более трех уроков в день. В конце каждого урока находится
форма комментариев, при помощи которой Вы можете задать вопрос или
высказать свое мнение по уроку. Если у Вас возник вопрос по другой теме,
задайте его на форуме.
Урок - 11
Размер файла и папки
Любой файл и любая папка занимает на компьютере
определенное пространство. Скорее всего, Вы не раз слышали такие слова,
как Мегабайт или Гигабайт. Эти слова указывают на компьютерный размер.
Вот об этом и пойдет речь в данном уроке.
Мы привыкли к таким понятиям, как граммы и килограммы,
метры и километры. В компьютере тоже есть свои единицы измерения. В них
мы будем измерять размер файлов и папок. Другими словами, мы будем
определять сколько «весит» то или иной файл или папка. Исчисляется этот
«вес» в байтах, килобайтах, мегабайтах и гигабайтах.
А сейчас прейдем к практике. Посмотрите на эту схему размеров:

Это очень простая схема. Расшифровывается она так:
1 КБ = 1024 байта; 1 Мб = 1024 Кб; 1 Гб = 1024 Мб
А теперь более подробно:
В одном КБ (килобайте) находятся 1024 байта
В одном МБ (мегабайте) находятся 1024 КБ (килобайта)
В одном ГБ (гигабайте) находятся 1024 МБ (мегабайта)
Для чего же нам нужны размеры?! Например, для того
чтобы определить, сможем ли мы записать файл или папку на диск (дискету,
флешку).
Для того чтобы мы смогли это определить, нам нужно
знать, сколько информации помещается на диск (дискету, флешку).
Воспользуемся схемой:
Дискета — 1,44 МБ
CD диск — 700 МБ
DVD диск — от 4 ГБ
Стандартный объем DVD диска равен 4,7 Гб. Еще
бывают двусторонние DVD диски. Это означает, что запись может быть с
двух сторон – и с одной и со второй. У таких дисков объем 9,4 Гб. Также
существуют двухслойные диски, но они менее распространены. У таких
дисков объемы следующие: 1-сторонние 2-слойные – 8,5 Гб; 2-сторонние
2-слойные – 17,1 Гб. Но об этих дисках мы поговорим отдельно в разделе «Компьютерные секреты».
Флешки - разного размера. Современные флешки от 1 Гб и более.
Как узнать размер файла или папки
Чтобы узнать размер файла или папки с файлами, наведите
на нее курсор (стрелку) и задержите на несколько секунд. Появится
небольшое окошко с характеристикой файла или папки. Как видно на
картинке, в этой характеристике указан размер:

Если при наведении на файл или папку ничего не
появляется, то нажмите правую кнопку мыши на этом файле или папке. Из
открывшегося списка выберите пункт «Свойства». Откроется окошко, в
котором будет указан размер этого файла или папки.
А теперь потренируемся определять размер:
Задачка:
У нас имеется файл размером 30 Мб. Сможем ли мы записать его на дискету? Диск? Флешку размером 1 Гб?
Решение:
На дискету помещается 1,44 Мб. Наш файл 30 Мб. 1,44 Мб меньше, чем 30 Мб. Вывод: наш файл на дискету не поместится.
На CD диск помещается 700 Мб. Наш файл занимает размер 30 Мб. 700 Мб больше, чем 30 Мб. Вывод: файл поместится на CD диск.
На DVD диск помещается 4,7 Гб. Один Гигабайт равняется 1024 Мегабайт.
То есть на один DVD диск помещается около 5000 Мб. А уж 5000 Мб намного
больше, чем 30 Мб. Вывод: на DVD диск наш файл поместится.
Нам дана флешка размером 1 Гб. В одном Гб содержится 1024 Мб. 1024 больше, чем 30. Вывод: на флешку 1 Гб файл поместится.
Урок - 12
Компьютерные программы
Кнопка "Пуск"
А сейчас рассмотрим программы компьютера. В этом уроке
описаны самые популярные компьютерные программы. Часть этих программ Вы
увидите на Рабочем столе (на экране), а другие находятся в кнопке
«Пуск».
В уроке «Локальный диск» мы говорили, что все
программы компьютера, а также система Windows, на самом деле, находится
на Локальном диске C. А значки программ, которые мы видим на Рабочем
столе (экране) или в кнопке «Пуск», - это просто значки. Они еще
называются ярлыками и не представляют для нас ценности. О том, что такое
ярлык и для чего он нужен, можно узнать из урока «Что такое ярлык».
В любом компьютере уже есть много разных программ и
каждая из них для чего-то нужна. Но большинство из этих программ мы
никогда открывать не будем. Они нужны для того чтобы компьютер нормально
работал. Какие-то их этих программ открывают музыку, какие-то —
фотографии и картинки, какие-то — документы. Обычно компьютер сам
«понимает» какую программу открыть в том или ином случае. То есть если
файл является документом, то компьютер «понимает», что его нужно открыть
в программе для работы с документами. Если файл является музыкальным,
то компьютер понимает, что это музыка, и ее нужно открывать
проигрывателем. Если этот файл графический, то есть фотография или
картинка, то компьютер откроет его при помощи программы для просмотра
картинок. И так далее.
Подробнее узнать о том, что такое программа и чем она отличается от файла, можно из урока «Программы и игры».
Но для начала мы разберемся для чего нужны некоторые
значки в компьютере. Практически все из них Вы найдете нажав кнопку
"Пуск". Если какого-то значка там нет, скорее всео, он на Рабочем столе
(на экране).
Панель управления (Настройка –› Панель управления) — настройка компьютера и устройств, подключенных к нему.
Справка и поддержка (Справка)
— это что-то вроде учебника по компьютеру. Увы, слишком "заумный" этот
учебник — по нему очень сложно научиться пользоваться компьютером.
Поиск (Найти –› Файлы и папки) — поможет найти файл или папку на компьютере, если Вы не помните, где именно они находятся.
Документы (Недавние документы)
— сюда попадают те файлы, которые Вы не так давно открывали
на компьютере. Это что-то вроде принятых и пропущенных звонков
на мобильном телефоне.
Выключение (Выключить компьютер) — правильное выключение компьютера.
Подключение (Настройка –› Сетевые подключения) — значки, через которые Вы можете подключится к Интернету или к компьютерной сети.
Принтеры и факсы (Настройка –› Принтеры и факсы) — настройка принтера и факса.
Сетевое окружение
— если Ваш компьютер находится в компьютерной сети, то есть соединен
с другими компьютерами, то, открыв "Сетевое окружение", Вы увидите
подключенные компьютеры. Можно зайти на любой из них и открыть папки
и файлы, которые разрешил посмотреть хозяин компьютера или администратор
сети.
Мой компьютер — самое важное место
в компьютере. Через "Мой компьютер" открываются Локальные диски,
CD и DVD диски, дискеты, флешки, фотоаппараты и камеры.
Мои документы, Моя музыка, Мои рисунки
— одни из немногих папок на компьютере. Несмотря на то, что у этих
папок кричащие названия, лучше не хранить в них важную информацию.
В каком месте лучше держать все важные папки и файлы и почему, можно узнать из урока "Локальные диски".
А теперь попробуем разобраться в программах,
установленных на компьютере. Есть стандартные программы, а есть
дополнительные. Стандартные — это те программы, которые имеются на любом
компьютере, а дополнительные — это те программы, которые не входят в
обычный набор, их устанавливают отдельно.
Поговорим сначала о стандартных программах. Точнее
о том, что находится на Рабочем столе (другими словами, на экране) или в
кнопке "Пуск" в подпункте ”Программы" ("Все программы").
Internet Explorer — программа, при помощи которой можно перемещаться по Интернету, то есть открывать сайты.
Windows Media Player — проигрыватель музыкальных и видео файлов.
Outlook Express — программа, при помощи которой можно получать и отправлять письма по электронной почте.
Windows Movie Maker — программа для создания и редактирования видеозаписей.
Игры — набор несложных компьютерных игр
Пуск –› Программы –› Стандартные:
WordPad — программа для создания и редактирования текста.
Блокнот — простейшая программа для создания и редактирования текстов.
Калькулятор — думаю, всем понятно, что это.
Paint — программа для создания рисунков.
Развлечения –› Звукозапись — программа для записи звука. Для того, чтобы ею пользоваться, должен быть микрофон.
Остальные из стандартных программ нам не понадобятся.
А теперь разберемся с дополнительными программами. Это
те программы, которых изначально нету в компьютере, их устанавливают
отдельно. Каких-то из этих программ может и не быть на Вашем компьютере.
Набор программ Microsoft Office:
Microsoft Word — программа для работы с текстом. Самая известная и самая распространенная.
Microsoft Excel — программа для проведения расчетов, составления таблиц и диаграмм, вычисления сложных функций.
Microsoft Access — программа для создания, редактирования баз данных, обработки больших объемов информации.
Microsoft Outlook — программа для работы с электронной почтой.
Microsoft PowerPoint — программа для создания презентаций (визуальное представление какой-либо информации).
WinRaR (7-Zip, WinZip)
— архиватор, то есть программа при помощи которой можно уменьшить
размер файла или папки с файлами. Информация при этом не теряется.
Winamp — проигрывает музыку и видео.
K-Lite Codec Pack (Media Player Classic) — проигрывает музыку и видео.
KMPLayer — проигрывает музыку и видео.
ACDSee — показывает фото и рисунки.
Kaspersky Anti-Virus, Dr.Web, Norton AntiVirus, Avast!, NOD32
или что-либо еще, в названии которого присутствует слово AntiVirus —
программа для нахождения и "лечения" компьютерных вирусов. Проще говоря,
это защита от вирусов.
Nero — программа для записи CD и DVD дисков.
Opera
— программа, при помощи которой можно перемещаться по Интернету,
то есть открывать сайты. Практически то же самое, что и Internet
Explorer.
Adobe Photoshop — программа для работы с компьютерной графикой — обработка фото и картинок.
ABBYY FineReader — программа для работы со сканером.
Promt — переводчик.
В этой статье кратко описаны самые популярные
компьютерные программы. Если Вы хотите узнать больше о какой-нибудь
из них или не нашли здесь ту, которая Вас интересует, напишите об этом
на форуме нашего сайта.
Урок - 13
Как записать на диск
Запись CD дисков
В этом уроке мы научимся записывать файлы и папки с
компьютера на пустой CD диск. Также мы поговорим о том, какие бывают
диски, и чем они друг от друга отличаются.
В предыдущих урокам мы научились копировать файлы и папки.
При помощи копирования можно записать файлы на компьютер, на флешку,
на дискету, но не на диск. Если мы таким способом попробуем записать
файлы или папки на пустой диск, то он все равно останется пустым.
Для того чтобы записать на диск какую-либо информацию
(музыку, фото, фильм), лучше использовать специальную программу для
записи дисков. Самая популярная программа для записи – Nero. Нажмите на
кнопку «Пуск» и наведите на пункт «Все программы» (или пункт
«Программы»). Появится список. Посмотрите, есть ли в этом списке
программа «Nero».
Правда, в этом уроке мы будем записывать на диск другим
способом, без программы для записи. Но таким способом можно записать
только на CD диск. Это означает, что по данной инструкции записать на
DVD диск Вы, скорее всего, не сможете.
Для того чтобы научиться записывать и на CD диск и
на DVD диск должна быть установлена специальная программа для записи
дисков (Nero или похожая). Но это уже совсем другая история… На сайте
Neumeka.ru есть два урока на эту тему - «Nero Express, запись DVD дисков» и «Бесплатная программа для записи дисков» (для тех, у кого нет программы Nero).
Какие бывают диски?
Диски бывают CD и DVD.
Многие люди думают, что на DVD дисках записаны только фильмы,
а на CD все остальное (музыка, документы, фотографии). На самом деле,
это не так. Отличаются CD и DVD диски только размером. На DVD диск может
поместиться в четыре раза больше информации, чем на CD. То есть если
на CD помещается один фильм, да и то не в очень хорошем качестве, то
на DVD диск можно записать четыре фильма и даже больше. Музыку,
фотографии, документы и другие файлы и папки можно записывать как
на CD диск, так и на DVD. Единственное, что нужно учитывать, так это
то, что не на всех компьютерах можно открыть DVD диск.
Диски (как CD, так и DVD) бывают "полные" и "пустые".
То есть те, на которых уже что-то записано (фильмы, музыка и т. д.) и
те, на которых ничего нет. Так вот пустые диски бывают R и RW.
Разница в том, что на R можно записать информацию только один раз. А на
RW диск можно записывать много раз. Записали, попользовались, а потом
стерли и записали что-то другое.

Как записать на диск?
Есть несколько способов записи на диск. В этой статье мы рассмотрим самый простой способ.
Чуть позже мы научимся записывать на CD и на DVD диски при помощи программы Nero.
Если Вы не умеете выделять и копировать, изучите урок "Копирование файлов и папок". Эти умения Вам пригодятся и при записи на диск.
Запись дисков
Инструкция
Выделите файлы и папки, которые хотите записать на пустой CD диск:

Скопируйте их. Это значит нажмите правую кнопку мыши на
любом из выделенных файлов или папок и в появившемся списке нажмите на
пункт "Копировать".

Вставьте пустой диск в дисковод.

Откройте диск на компьютере. Для этого нужно открыть "Мой компьютер":

И в нем открыть CD/DVD дисковод:

Щелкните правой кнопкой мыши по пустому месту и нажмите на пункт "Вставить".

Файлы и папки, которые Вы скопировали, вставились на
диск. Но это еще не значит, что они уже записаны на диск. Для того
чтобы записать эти файлы и папки на пустой диск, нужно нажать правую
кнопку мыши на пустом месте из списка выбрать пункт "Записать файлы на компакт-диск".

Откроется окошко "Мастер записи компакт-дисков". Можете напечатать название для диска в поле «Имя компакт-диска», но это необязательно. Нажмите кнопку "Далее" и ждите.

Когда диск запишется (зеленая полоска заполнится и пропадет), откроется новое окошко, в котором нужно нажать кнопку "Готово". Даже если такое окошко не появилось, диск все равно записан.
Скорее всего, записанный диск выскочит сам из
компьютера. Таким образом, компьютер нам «говорит», что запись прошла
удачно, и диском уже можно пользоваться.
Как стереть диск
Напомню, что стереть с диска мы можем, только если он
многоразовый. Многоразовые диски называются RW. Если на диске написано,
что он R – это означает одноразовый, то стереть с него мы не сможем.
Также напомню, что таким способом мы можем стереть только CD диск. О
том, как стереть DVD диск, мы поговорим чуть позже.
Как очистить CD диск
Инструкция
Вставьте пустой диск в дисковод.

Откройте диск на компьютере. Для этого нужно открыть "Мой компьютер":

И в нем открыть CD/DVD дисковод:

После чего нажмите правой кнопкой мыши на пустом месте (на белом поле) и из списка выберите пункт «Стереть этот CD-RW».
Откроется новое окошко. Нажмите на кнопку «Далее». И
подождите пока вся информация с диска сотрется. Когда это произойдет,
появится кнопка «Готово». Нажмите на нее. Все, диск чистый и на него
можно снова что-нибудь записать.
Если возникли  , то пишите, постараемся на них ответить. , то пишите, постараемся на них ответить. Задать вопрос можно в поле ниже материала
Илья Кривошеев
www.neumeka.ru
|