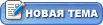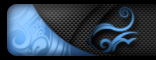| Классик | Дата: Понедельник, 05.12.2011, 11:28 | Сообщение # 1 |
 Подполковник
Группа: Администраторы
Сообщений: 114
Награды: 0
Репутация: 1
Статус: Offline
| 
Дата выпуска: 25.11.2011
Версия: 5.0.3.280
Разработчик: ЗАО "ЦНТ"
Сайт разработчика: http://navitel.su/
Язык интерфейса: Мультиязычный (русский присутствует)
Таблэтка: Вылечено
Системные требования: Android 1.5+
Зона покрытия: карты Навител
Описание: Возможности предыдущей версии программы 5.0.3.70 +
•
Исправлены некоторые ошибки версии 5.0.3.70, в частности некорректное
отображение информации о спутниках на вкладке "Спутники".
• Повышена стабильность работы.
Доп. информация: УСТАНОВКА:
Для устройств с ресурсами - запустить Navitel-full-5.0.3.280_Cracked.apk
Для малых устройств - запустить Navitel-full-5.0.3.280-core.apk + папка "NavitelContent".
Добавлены карты Q3-2011 для России, Украины и Беларуси.
Карты добавлять в папку "NavitelContent"-"Maps".
Скачать Навител Навгатор 5.0.3.280 для Android + карты России, Украины и Беларусии Q3 2011:
СКАЧАТЬ
Пароль на архив: NAVITELS.SU
Sic transit gloria mundi (Так проходит слава мира!)
|
| |
| |
| Классик | Дата: Понедельник, 05.12.2011, 11:30 | Сообщение # 2 |
 Подполковник
Группа: Администраторы
Сообщений: 114
Награды: 0
Репутация: 1
Статус: Offline
| Установка карт для Навител Навигатор 5.0.3.70:
Для установки дополнительных карт, прежде всего их необходимо скачать.
Сдеать это можно на нашем сайте в разделе Официальные карты
После скачивания, или если необходимые карты у Вас уже имеются, тогда копируете файлы .nm3 в папку \NavitelContent\Maps\ (чаще на карте памяти, но может быть и в память устройства - зависит от того куда установлен Навител).
После копирования карт, при запуске Навител Навигатор программа сама их обнаружит и предложит проиндексировать - соглашайтесь, и после завершения процесса, карты будут готовы к использованию.
Sic transit gloria mundi (Так проходит слава мира!)
|
| |
| |
| Классик | Дата: Понедельник, 01.04.2013, 11:44 | Сообщение # 3 |
 Подполковник
Группа: Администраторы
Сообщений: 114
Награды: 0
Репутация: 1
Статус: Offline
| Фиолетоваялиния на экране или где мои треки?
Очень часто возникают вопросы как удалить записанные треки. Или как
показать треки. Или как убрать фиолетовый трек с экрана, или наоборот
вернуть.
Все эти вопросы связанны с не очень корректным объяснением сути
происходящего при записи трека и дальнейшей работы с ним в руководстве
пользователя.
Разберем поочередно.
Запись трека: если вы хотите записать трек, то в последней версии
Навитела нажимате на иконку записи вверху экрана (если она конечно у вас
выведена).В предидущих версиях нужно было для этого залезть в меню. При
этом начнет записываться трек с текущими координатами, временем и вашей
скоростью. После того как вы повторно нажали на кнопку, запись
прекращается и на карточке (или во встроенной памяти, у кого-как)
создается файл содержащий данные трека. Имя файла состоит из даты и
времени создания файла. Типа такого: 2008-11-06_19-10-59.mps или
2008-11-06_19-10-59.gpx
Расширение файла зависит от настроек сделанных вами в меню навигатора.
Если вам нужен еще трек все повторяется сначала и у вас появляется второй файл, но у же с другим временем.
Что с ними можно сделать? А что хотите ( но выбор ограничен)
Можно отправить трек другу, он его загрузит к себе в навигатор путем
"Импортирования" через меню, разумеется предварительно сохранив его на
карточку, и просимулирует поездку, либо повторит ваш маршрут.
Можете послать его авторам карт, которыми вы пользуетесь, если
записанный вами трек расходится с нарисованной дорогой. Или наконец
использовать лично, для рисования картв в редакторе GpsMapEdit.
Как достать трек из навигатора?
Либо вставив карточку в кардридер,
либо подключив навигатор к компьютеру. Треки могут хранится в разных
папках в зависимости от сборки или лицензионности. Обычно это такие
папки как: Track, Navi, GPS Track & Waypoint, Storage и т.д. Треки
перенести на комп желательно с помошью "вырезания", дабы не занимать
место на флешке. Затем можете их переименовать, пока не забыли что они
означают, не меняя при этом разрешение естественно. Например:
Дом-Работа.mps и создавать архив своих треков.
Теперь о "страшной фиолетовойлинии" на экране
Она появляется в
том случае, если в настройках стоит галочка в пункте "Показывать
последние 10000 точек" и соответственно символизирует собой последние
точки записанных треков. Всех треков. Заметьте не сами треки, а
последние 10000 точек треков. Т.е. не зависимо от того удалили ли вы сам
трек с карточки или нет. Линия будет пока стоит "галка". Или пока вы не
запишите еще треков и эти точки "устареют" и выйдут за 10000.
Фиолетовая линия хранится в файле track.bin. Трогать ее не надо. Если
вас раздражает "след идущий" за вами, то снимите галку в меню и теперь
при записи трека след виден не будет (а трек записан будет).
- Где хранятся путевые точки, как их сохранить и перенести на другое устройсво, либо установить после обновления карт?
В Навителе вы можете создавать свои путевые точки, для быстрого составления маршрута.
Создаются они очень просто: тыкаете пальцем туда куда вам надо и
жамкаете на появившуюся вторую справа кнопочку внизу экрана. (флажочек с
плюсиком).
Заполняете ее название, выбираете тип точки, от этого зависит какая пиктограмка будет видна на карте.
Сохраненные таким образом точки будут доступны в меню "Путевые точки".
Причем и они и все остальные объекты использованные вами будут
продублированы в меню "История" в хронологическом порядке. А также в
меню "Любимые", однако здесь они уже будут отсортированы по частоте
использования. Т.е. если раз пять выберете из путевых точек точку "Дом",
то она в меню Любимые будет на самом верху. Очень удобно, не надо
копаться в обшем списке путевых точек. А то там они сортируются по
расстоянию до вас. И точка Дом может оказаться в самом низу.
Теперь то что интресует многих. Хранятся они в служебном файле с расшерением *.bin и ничего вы сними сделать не сможете. От версии к
версии формат файла может поменятся и точку простым копированием могут не подойти. Тем более они не подойдут к другим программам. Однако
перемещать их можно и очень просто: в меню путевых точек в центре появятся две доп.кнопки. Правая из них вызывает меню импорта/экспорта.
Выбираем нужный формат и имя файла. И все точки оказываются экспортированными. Забираем их на комп и затем шлем друзьям, импортируем
в другие программы, добавляем в собственную карту или шлем авторам карт с просьбой добавить ваши любимые магазины.
- Маршрут и промежуточные точки
Большие проблемы возникают у пользователей, перешедших на Навител после других программ, при прокладке и редактировании маршрутов. Из созданных маршрутов НЕЛЬЗЯ удалять промежуточные точки, только сбрасывать. Поэтому понимая логику создания маршрута, вы будете создавть маршруты с первого раза.
Для того чтобы спланировать предстоящий путь и отслеживать правильность следования по нему, в программе предусмотрено создание маршрута. Маршрут можно создать несколькими способами – из меню «Поиск» к любому найденному объекту, на карте - от текущего местоположения до выбранной точки и от любой выбранной точки до другой точке на карте.
Рассмотрим первый способ, как самый простой, а потом на основании его проведем аналогии для других способов.
1. Маршрут до одной точки. Заходим в меню "Поиск" (слева внизу экрана пиктограмма "Лупа"), находим нужный адрес или путевую точку и выбираем 2 пункт из выпадающего меню "Идти на точку". Обратите внимание на пиктограмку слева от строки. Они же потом
будут появлятся на экране карты и означают тоже самое. Мы получили простейший маршрут от Текущего положения (ТП) до конечной точки (КТ) : ТП >> КТ Все просто, поехали.
2. Добавление точек. Вот и возникают непонятки. Допустим вы хотите по дороге до КТ попасть еще в одно место, назовем его промежуточная точка 1 (ПТ1) . Для этого выбираете его из меню "Поиск"(см. п.1) и выбираете третью строку меню "Заехать". Программа изменит маршрут следования, добавив введенную вами точку первой по маршруту. Т.е. маршрут будет выглядеть так: ТП >> ПТ1 >> КТ
Теперь вы захотели заехать в еще одно место (ПТ2), и повторяете выше описанную процедуру. Внимание! Вы получите вот такой маршрут: ТП >> ПТ2 >> ПТ1 >> КТ.
Т.е. кнопка "заехать" добавляет точки в начало маршрута. Что вполне логично, если учесть, что это кнопка "оперативного" заезда. Т.е. вы
забыли, что куда-то хотели, а теперь вспомнили. Точка добавляется в ГОТОВЫЙ МАРШРУТ, который вы создали до этого, и новая точка становится
САМОЙ важной, первой в маршруте.
3. Добавление маршрутов Непонятная формулировка темы?
Сейчас все проясню. Допустим у вас есть простой маршрут созданный в п.1.
И вы вспомнили, что потом вам надо будет еще куда-то заехать. Т.е.создать еще один маршрут, после окончания текущего. Можно конечно так и
сделать. Сначала доехать по маршруту ТП >> КТ, а потом создать такой же простой до другой точки. А можно добавить его сразу. Для этого при выборе 2 конечной точки (КТ2), как в п.2 вы выбираете не третью, а четвертую строку меню "Добавить к маршруту" И ваш второй маршрут присоединится к первому так: ТП >> КТ >> КТ2
И так можно сделать несколько раз. Т.е. создать сложный маршрут начиная от первой точки заезда до последней. В зависимости от числа добавленных точек маршрут будет выглядеть так: ТП >> КТ >> КТ2 >> КТ3 >> КТ4 >> КТ5 >> ... КТN >>> ...
4. Добавление точек в составной маршрут А что будет если едучи по составному маршруту из п.3 добавить промежуточную точку 1 (ПТ1),
как в п.2? Да то же, что и всегда, она станет самой первой! Вы же попросили навигатор "Заехать"? Вот он вас и завезет сначала в
добавленную ПТ1, а уж потом проведет вас по раннему маршруту. Вот так: ТП >> ПТ1 >> КТ >> КТ2 >> КТ3 >> КТ4 >> КТ5 >> ... КТN >>> ...
Ну что надеюсь понятно объяснил? Подытожим. Любая операция по добавлению точек, проводится над готовым маршрутом, не меняя его старых
точек. Новые добавляются либо в начало, либо после маршрута ( в зависимости от пункта "Заехать" или "Добавить"). В середине маршрута
изменить порядок точек НЕЛЬЗЯ.
Если вы хотите создать маршрут с поочередным посещением определенных точек используйте функцию "Добавить" в порядке "временного посещения". Сначала первый пункт, потом второй и т.д.
СОВЕТ: При длинных маршрутах, не злоупотребляйте
промежуточными точками. Создайте пару точек, Когда доедите до последней -
проложите дальше. Маршрут Новосибирск-Сочи, с кучей точек посередине
это не есть хорошо. Проложите его кусками.
А что делать если вы передумали заезжать в какую либо точку или проехали
ее в стороне? Нажав на значок маневра (слева вверху экрана) выберите
пункт "Перейти к следующей точке и ПЕРВАЯ точка маршрута удалится. Просмотреть все точки можно в пункте меню "Маршрут-Свойства маршрута".
Теперь о способах создания маршрута не через меню, объявленные в начале раздела. Вся логика составления маршрута остается неизменной, такой как описано выше, только создавать маршруты, добавлять точки можно не через меню, а просто тыкая в карту. При этом будет появляться контекстное меню точек внизу экрана. В зависимости от состояния маршрута, кнопки будут меняться.
1. Когда никакого маршрута нет
Поставьте точку на карте. Значение появившихся кнопочек внизу экрана (слева направо):
1-я - "Идти на точку"
2-я - "Начальная точка маршрута" (активна только при выключенном GPS)
3-я - "Создать и записать свою путевую точку" ( для дальнейшего использования через меню)
4-я - "Информация об окружающих объектах"
2. При проложенном маршруте
Поставьте точку на карте. Значение появившихся кнопочек внизу экрана (слева направо):
1-я - "Идти на точку" (старый маршрут сбросится и проложиться новый)
2-я - "Заехать" (вспомните п.2 прокладки маршрута, добавится в качестве первой промежуточной точки в маршруте)
3-я - "Добавить к маршруту" (вспомните п.3, добавится в качестве конечной точки)
4-я - "Информация об окружающих объектах"
О предупреждении при превышении скорости и спидкамах
Возникает множество вопросов, как настроить в Навителе предупреждение о превышении скорости. Для тех кто не хочет читать инструкцию привожу
выдержку:
10.4.5.5. «Предупреждения». Настройки звукового и визуального оповещений о приближении
к радарам, железнодорожным переездам, «лежачим полицейским». Здесь
можно выбрать тип звукового оповещения - «Оповещать голосом», «Оповещать
сигналом», «Выключить звуковое оповещение», а также настроить звуковое и
визуальное оповещения - «Оповещать всегда», «При превышении на 10 км/ч,
20 км/ч, ... , 100 км/ч.»
Запомните и расскажите другим! На данный момент (версия НН 3.2.6) в Навителе нет и не было предупреждений о превышении скорости. То что вы
все пытаетесь выставить и услышать это предупреждения о ПРИБЛИЖЕНИИ к точкам из спидкама. И вот именно они будут или не будут выводится в
зависимости от того, на какой скорости вы приближаетесь к этой точке.
Величину превышения, при котором должно сработать предупреждения, вы выставляете сами в меню.
Sic transit gloria mundi (Так проходит слава мира!)
|
| |
| |