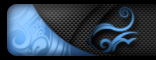В этом разделе сайта находятся уроки по компьютеру с «нуля». Если Вы
неуверенный пользователь компьютера, начните с этого раздела. Прочитайте
и проработайте все уроки. Только не переусердствуйте! Лучше всего
проходить не более трех уроков в день. В конце каждого урока находится
форма комментариев, при помощи которой Вы можете задать вопрос или
высказать свое мнение по уроку. Если у Вас возник вопрос по другой теме,
задайте его на форуме. Урок - 6
Как открыть диск, дискету, флешку
К современному компьютеру мы может подключить
практически любую технику и открыть практически любое устройство. К
компьютеру можно подключить фотоаппарат и видеокамеру, можно слушать
музыкальные диски и смотреть фильмы на DVD, можно подключить мобильный
телефон и многое другое. В этом уроке мы научимся открывать диск,
дискету и флешку на компьютере.

Если у Вас ноутбук щелкните здесь
Для того чтобы открыть диск, дискету или флешку на компьютере нужно сначала их вставить.
Начнем с дискеты:

Посмотрите на системный блок:

Дискету мы вставляем в нижнее отверстие:

На многих современных компьютерах такого отверстия нет.
Все дело в том, что дискеты считаются устаревшими и на многих
компьютерах их просто невозможно открыть. Если Ваш компьютер без этого
устройства, то следующий абзац можете пропустить.
Вставляем дискету по стрелке, которая на ней
нарисована, до упора (пока не щелкнет). После того, как Вы вставили
дискету, зайдите в «Мой компьютер». Он находится либо на Рабочем столе,
то есть на экране, либо его можно открыть из кнопки «Пуск»:

Затем щелкните два раза левой кнопкой мыши по значку
«Диск 3,5» (А):

Перед Вами откроется то, что записано на дискете (файлы
и папки). Чтобы достать дискету из компьютера, нужно для начала закрыть
все файлы и папки, которые Вы открыли с дискеты. Затем нажать на
маленькую кнопку под отверстием, в которое вставили дискету. Дискета
должна выскочить из компьютера.
Теперь о том, как открыть CD или DVD диск:

Для дисков на компьютере есть специальная выезжающая штука на системном блоке. Называется она дисковод.

Чтобы мы могли в него вставить диск, нужно чтобы
дисковод «выехал» из компьютера. Для этого нажмите под ним маленькую
кнопку. Когда дисковод выдвинется, положите на него Ваш диск. Это может
быть диск с музыкой или фильмом. Чтобы мы могли в него вставить диск,
нужно чтобы дисковод «выехал» из компьютера. Для этого нажмите под ним
маленькую кнопку. Когда дисковод выдвинется, положите на него Ваш диск.
Это может быть диск с музыкой или фильмом. Диск нужно класть блестящей
стороной вниз.
Для того, чтобы дисковод «заехал» обратно, снова нажмите маленькую кнопку под ним.
После того, как Вы вставили диск, подождите секунд 15 —
диск может сам открыться на компьютере (так бывает с дисками, на
которых записаны фильмы и музыка). Если этого не произошло, то откройте
значок «Мой компьютер». Он находится либо на Рабочем столе, то есть на
экране, либо его можно открыть из кнопки «Пуск»:

Затем щелкните два раза левой кнопкой мышки по значку «CD-дисковод» (также он может называться CD-RW, DVD, DVD-RW дисковод).

Откроется то, что записано на диске.
А теперь научимся открывать флешки на компьютере. Выглядит флешка вот так:

Для того чтобы открыть флешку на компьютере, нужно вставить ее в специальное отверстие в системном блоке:

Несколько таких отверстий Вы всегда найдете с другой
стороны системного блока - там, куда вставлены шнуры от компьютера. А на
современных компьютерах такие отверстия для флешки есть и спереди.
После того, как Вы вставите флешку в одно из отверстий,
откройте «Мой компьютер» (напомню, он находится либо в «Пуске», либо на
Рабочем столе).

Там должен появиться новый значок. Например, такой:

Обычно этот значок называется «Съемный диск». Щелкните
по нему два раза левой кнопкой мышки. Перед Вами должны открыться файлы
и папки, которые записаны на флешке.
Перед тем как достать флешку из компьютера, нажмите на
специальный значок справа внизу (рядом с часами) один раз левой кнопкой
мыши.

Появится сообщение "Безопасное извлечение Запоминающее
устройство для USB". Щелкните по нему один раз левой кнопкой мышки.
Высветится сообщение "Оборудование может быть удалено". Теперь Вы можете
достать флешку из компьютера.
Урок - 7
Как создать папку
В одном из теоретических уроков мы разбирали, что такое файл и папка. Пора перейти к практике. В этом уроке мы научимся создавать папки.
Есть несколько способов, как создать новую папку. Мы
научимся создавать папки одним из этих способов, который Вы потом
сможете повторить на любом другом компьютере.
Как создать папку:
Щелкните правой кнопкой мышки по пустому месту. Должен появиться вот такой список.

Этот список называется «меню».
Наведите стрелку (курсор) на пункт «Создать». Появится
еще одно дополнительное окошко, в котором нужно навести курсор на самый
верхний пункт «Папку» и нажать на него левой кнопкой мышки.

Должна появиться новая папка. Буквы будут подкрашены
каким-нибудь цветом (на картинке - синий) и мигать. Это означает, что
папка уже создана, и компьютер предлагает Вам напечатать для нее
название.

Для того чтобы папка называлась так, как Вам хочется,
нужно для начала посмотреть какой алфавит установлен на компьютере.
Внизу справа показан тот алфавит, который выбран на компьютере, показан
он двумя английскими буквами.
RU — это русский алфавит, EN — это английский алфавит.
 
Чтобы изменить алфавит, нажмите на эти две буквы левой кнопкой мыши и из списка выберите нужный язык.
Чтобы закрепить введенное слово за папкой, щелкните по пустому месту.
Папка готова!
Урок - 8
Как изменить файл и папку
Правая кнопка мыши
В этом уроке мы научимся работать с файлами и папками – изменять название, удалять, узнавать размер.
Правая кнопка мыши нужна нам для того, чтобы давать
компьютеру различные команды. Проще говоря, для того, чтобы
разговаривать с компьютером. Пока современные компьютеры не понимают
человеческого голоса. А разговаривать нам с ним придется довольно часто
:)
Левой кнопкой мыши мы открываем, выделяем, можем
передвинуть в другое место файл или папку. А правая кнопка нужна для
того, чтобы «говорить» компьютеру, чего мы от него хотим. Называется
правая кнопка мыши меню.
Попробуйте щелкнуть правой кнопкой мыши
по какому-нибудь значку. Откроется список различных команд для
компьютера. Это и есть меню. Пощелкайте правой кнопкой мыши по разным
объектам (по кнопке «Пуск», по пустому месту, по файлам и папкам).
Практически всегда появляется это окошко с командами для компьютера.
Когда Вы нажимаете правую кнопку мышки на папке,
появляется список тех действий, которые мы можем совершить над этой
папкой. Когда Вы нажимаете правую кнопку мыши на пустом месте,
появляется список действий, которые мы можем совершить над этим местом.
Когда Вы нажимаете правой по кнопке «Пуск» появляется список того, что
мы можем сделать с кнопкой «Пуск». И так далее и тому подобное. То есть
если Вы хотите что-то сделать, но не знаете как, попробуйте открыть меню
этого места. Скорее всего, там будет нужный для Вас пункт.
Теперь рассмотрим меню файла или папки. Откройте
«Локальный диск D» или «Мои документы». Щелкните правой кнопкой мыши по
любому файлу или папке (у них практически одинаковые менюшки). Должен
открыться список команд для компьютера (меню).

Многие пункты этого меню нам не понадобятся. Сейчас мы
рассмотрим те из них, которые действительно нужны в работе. Начнем
с последнего пункта «Свойства».
«Свойства» —
показывает информацию о файле или папке, по которой мы нажали правой
кнопкой мыши. Если Вы нажмете по этому пункту, то появится окошко с
информацией. У этого окошка есть несколько закладок (наверху). Среди них
нам понадобится только закладка «Общие». В этой закладке мы можем
узнать размер файла или папки, размещение, дату создания, в общем,
получить характеристику. Но об этом мы еще будет говорить отдельно.

Следующий пункт меню, который нам понадобится в работе, называется «Переименовать» (второй пункт снизу).
Этот пункт меню используется для того, чтобы изменить
название файла или папки, по которой мы нажали правой кнопкой мыши. Если
Вы нажмете на «Переименовать», то название файла или папки закрасится
каким-нибудь цветом (синим или серым или еще каким-нибудь).

Это означает, что уже можно печатать новое название. Проверьте, правильный ли стоит алфавит (внизу справа).
 
Если алфавит не тот, который Вам нужен, нажмите на него и выберите другой. И напечатайте новое название для файла или папки.

Следующий нужный пункт меню:
«Удалить»
— стереть файл или папку из компьютера. Если Вы выбрали этот пункт, то
появится небольшое окошко, при помощи которого компьютер спрашивает, на
самом ли деле Вы хотите удалить файл или папку. Если Вы уверены, что
хотите удалить, то есть стереть из компьютера, нажимайте кнопку «Да».
Если не собираетесь этого делать, нажмите кнопку «Нет».

Есть еще один пункт меню, которым мы будем часто пользоваться. Но об этом в следующей статье.
Урок - 9
Копирование файлов и папок
В этом уроке мы научимся переносить файлы и папки из одного места в другое. Называется эта операция копирование.
Способ, который мы рассмотрим, универсальный. Этим
способом можно перенести в компьютер информацию с CD или DVD диска,
перенести в компьютер файлы и папки с дискеты и на дискету, записать на
флешку и с флешки.
Как перенести, а правильнее сказать скопировать файл или папку в другое место.
1. Нужно щелкнуть по файлу (папке) правой кнопкой мыши. Откроется список (меню), из которого нужно выбрать пункт "Копировать".
2. Далее нужно открыть на компьютере то место, в которое Вы хотите
перенести файл или папку. Это может быть Локальный диск D, Мои
документы, флешка или дискета.
3. Щелкните правой кнопкой мышки по пустому место (по белому полю) и из списка выберите пункт «Вставить».
Вот и все. Теперь этот файл или папка есть в двух местах — и в том месте, откуда мы его взяли и там, куда перенесли.
А теперь то же самое, но уже с иллюстрациями. Только переносить мы будем не один файл или одну папку, а несколько сразу.
Для того чтобы скопировать несколько файлов (папок), нужно сначала их выделить. Вот как это делается:
1. Поместите стрелку (курсор) на пустое место рядом с файлами и папками, которые хотите перенести.
2. Нажмите левую кнопку мыши и, не отпуская ее, обведите
прямоугольником необходимые файлы, папки. Когда они закрасятся цветом,
это будет означать, что файлы и папки выделены. Отпустите левую кнопку
мыши.
А теперь скопируем выделенные файлы и папки:
Щелкните правой кнопкой мыши по любому выделенному
значку (файлу, папке). Откроется список, из которого нужно выбрать пункт
"Копировать".

Затем нужно открыть на компьютере то место, в которое
Вы хотите поместить эти файлы и папки. Это может быть Локальный диск D,
Мои документы, флешка или дискета.
И, наконец, нажмите правой кнопкой мыши по пустому месту (по белому полю) и из появившегося списка выберите пункт "Вставить".

Не пугайтесь, все не так сложно, как кажется на первый взгляд. Нужно только чуть-чуть потренироваться. Удачи!
Урок- 10
Корзина
Как восстановить удаленные файлы
В уроке «Как изменить файл и папку» мы учились удалять из компьютера. А сейчас научимся восстанавливать.
Все дело в том, что когда мы удаляем из компьютера, файлы и папки стираются не полностью.
Удаленные файлы и папки попадают в специальный отдел компьютера. Называется он «Корзина».
Корзина – это значок на Рабочем столе
(на экране). Туда отправляется все, что мы стираем с компьютера. За
исключением флешек, дисков и дискет. С них все, что мы удаляем,
стирается полностью, то есть не попадает в «Корзину» и вернуть мы это
уже не сможем.

Откройте «Корзину». Вы увидите файлы и папки, которые
были удалены с компьютера какое-то время назад. Чтобы восстановить файл
(папку) из Корзины, то есть вернуть обратно в компьютер, нужно щелкнуть
по нему правой кнопкой мыши. Откроется список команд для компьютера. Вам
нужно выбрать из этого списка пункт «Восстановить».

После этого файл или папка, по которой вы нажали,
исчезнет. Это означает, что она вернулась в то место, из которого ее
когда-то удалили. То есть если папка раньше была в «Моих документах», то
она вернется обратно в «Мои документы».
Если же Вы уверены, что файл больше не понадобится, то
можно удалить его полностью. Для этого в «Корзине» нажмите правую кнопку
мыши на файле или папке, которую хотите стереть, и из списка выберите
пункт «Удалить».
Компьютер "спросит", уверены ли Вы в том, что хотите удалить выбранный файл или папку.

Нажав «Да», компьютер сотрет файл навсегда, а если нажмете на кнопку «Нет», то оставит его нетронутым лежать в «Корзине».
Если Вы не уверены
в том, что файл (папка) больше не нужен, лучше не стирайте. Конечно,
есть несколько способов вернуть даже то, что удалили из «Корзины», но
лучше все-таки не экспериментировать.
Если возникли  , то пишите, постараемся на них ответить. , то пишите, постараемся на них ответить.
Задать вопрос можно в поле ниже материала
Илья Кривошеев
www.neumeka.ru
|